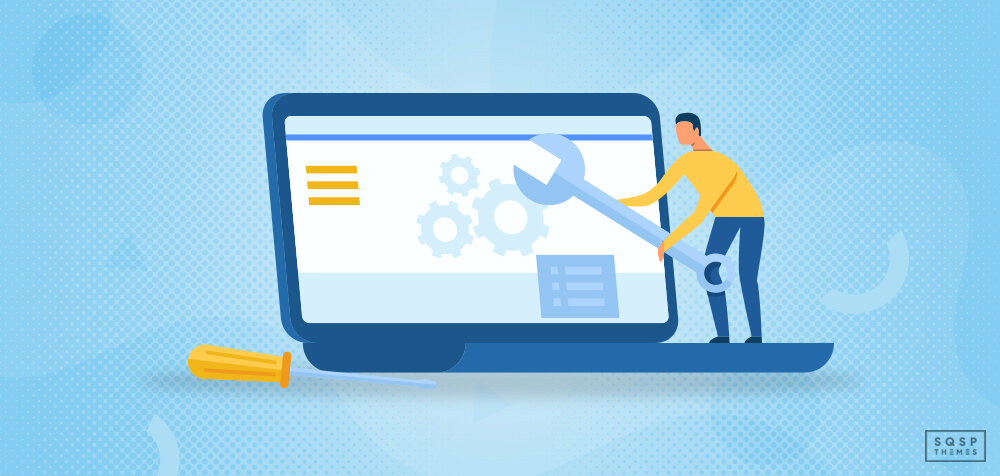How to Connect a Squarespace Site to a Third-Party Domain
Squarespace allows you to register a domain with them directly, but you don’t have to. Many people register domain names with other registrars before they even set up a website, and many others have websites hosted on other services and want to transfer to Squarespace. There are a handful of reasons for this - sometimes the registrar has better features or privacy, sometimes it’s for consolidation purposes, or sometimes it’s simply because it’s an old domain that they’ve had for a while.
Luckily, it’s relatively easy to connect your domain to your Squarespace account.
The first thing to know is the difference between transferring a domain and connecting a domain.
Transferring a domain means taking it out of the control of the registrar (for example, GoDaddy or Namecheap) and putting it in the hands of Squarespace. This gives you the benefits of having a domain through Squarespace, such as WHOIS protection, centralized billing, and free SSL.
On the other hand, Squarespace has some restrictions on what domains they will host. They also will not transfer domains with registry premium, do not accept most country-code TLDs (here’s the list of TLDs they do accept), and can’t have your domain registered for less than 60 days. This isn’t exactly a Squarespace-specific restriction, though - most major registrars have this restriction in place, and it is up to the individual registrars.
Connecting a domain means leaving it in the control of whoever you registered it with, but pointing it at your Squarespace-hosted site. This is a little inconvenient, but gives you flexibility with your registrar, and can allow you to use some domains you otherwise couldn’t with Squarespace.
Today, I’m talking specifically about connecting a domain from a third-party registrar to your Squarespace-hosted site.
Restrictions on Connecting Domains
There are a lot of little items you need to meet before you can connect a domain to Squarespace. I’ve formatted them here as a checklist to make sure you meet them or bypass them.
You have to have a domain registered with a third-party registrar. If you haven’t registered a domain name yet, you might as well just register it through Squarespace, unless it’s a TLD they won’t accept.
You must have full access to DNS settings. Connecting a Squarespace site to a third-party domain just means changing the DNS settings and waiting for it to propagate, so if you don’t have this access, you need to transfer your domain to a service that gives it to you.
You should do this well in advance of any deadlines. It takes 24-72 hours for a DNS change to propagate across the internet, and in the meantime, service can be disrupted.
You must have an active Squarespace site. It can be a trial site, but it cannot be an expired site.
You must not be using a parking page on your Squarespace site.
You can’t connect a domain that has “Squarespace” or “SQSP” in it.
You should be aware that Unicode characters in URLs (like ü) might not render properly.
That’s it! Most of these are fringe cases, so most of you should be in a situation where you can connect your domain relatively quickly and easily. It’ll still take a bit of time, but the actual process is just a matter of navigating through a few menus. There may be some small variations between different domain registrars, but the general process is the same.
Step 1: Starting in Squarespace
To start the process, no matter what domain registrar you’re using, you need to begin in your Squarespace control panel.
Log into your Squarespace account.
Click Settings in the Home menu, and then click Domains.
Click “Use a Domain I Own”.
Enter the full domain name you want to connect in the “Enter Domain” field.
Click the arrow, and then click Connect Domain.
Choose your domain registrar. Squarespace has a list of popular domain registrars already set. If yours is not on the list, choose Other.
Click Connect Domain, and then Continue.
At this point, the process diverges depending on the domain registrar. Generally, one of two things will happen.
You will see a window open that gives you some information that you will need to plug in on the registrar’s side of things. This is the “manual method” and is what most registrars will require.
You will be prompted to log in with your registrar’s account. This is an “automatic method” and, once you log in, will configure DNS settings automatically.
If #2 happens, you’re pretty much done. You can sit back, relax, and wait for the DNS information to propagate across the internet’s control servers, however long that happens to take in your case. Again, it will generally be between 24 and 72 hours.
If #1 happens, proceed to step two.
Step 2: Configure Registrar DNS Information
If a window labeled “DNS Settings” opened up and shows you information about your host, records, and required data, you’ll have to configure your DNS information yourself.
First, log into your domain registrar’s site. Typically, you will be looking for a domain menu that contains information and configuration options for your domain registration. You’ll want to look for a DNS option, and the option to manage those DNS options.
If it seems like I’m being a little vague here, it’s because every domain registrar has a slightly different configuration. The location of the specific menu items and buttons you need to click varies from registrar to registrar.
First, you will need to set the A records. “A” records are Address records. Here’s a little aside about how domain names work (if you’re not familiar with DNS):
Computers talk to each other primarily through numbers. Every computer and every server has an IP address that looks something like “127.0.0.1” or “192.168.1.1”. When you type a domain name into your web browser, your browser checks a Domain Name System server and looks up the number that is associated with that name.
What you’re setting now, through DNS records, is that association. Currently, your domain name points at some web hosting or to some default DNS servers for your host’s parking page. You need to tell the registrar which IP address it should point to; namely, Squarespace’s IP addresses.
Squarespace has four IP addresses you’ll need to configure as A (address) records.
To configure these records, you need to tell your domain registrar the record type (A), the host (@), and the IP address. You will need four entries:
Host: @, Type: A, IP: 198.185.159.144
Host: @, Type: A, IP: 198.185.159.145
Host: @, Type: A, IP: 198.49.23.144
Host: @, Type: A, IP: 198.49.23.145
Make sure to double-check that these are correct with the window you opened in step 1.
I’m repeating the IP information Squarespace publishes publicly, but if their servers or IP allocations change, you’ll want to make sure the information you use is the most accurate and up-to-date.
Step 3: Configure CNAME Records
Once your A records are in place, you need to configure your CNAME records. CNAME records are Canonical Name records and point from one domain name to another.
For Squarespace, each Squarespace site is assigned its unique CNAME. It’ll look something like “9aa5s43zpykpnt2fp2zz” and is a unique identifier for your site. It will be displayed for you in your table in step 1.
For this record, you want to create a new CNAME record that looks like this:
Host: [your unique string], Type: CNAME, Points To verify.squarespace.com.
A second CNAME record will point to the Squarespace customer verification line.
The record looks like this:
Host: www, Type: CNAME, Points To ext-cust.squarespace.com
Once you save these two records, you’re done. Now all you have to do is wait for the DNS servers to share the new records so that the internet knows where to send traffic when they type in your domain name into their address bar.
Troubleshooting Issues
There are several possible issues, questions, and concerns that you might have. I’ll do my best to help you navigate them here, but if you have an issue I haven’t covered, feel free to ask about it in the comments.
“What are these TTL settings? What should they be?” TTL is Time To Live, and is essentially a way that the DNS servers cache a DNS record. Don’t worry about this number; the setting that is already in place is fine.
“When I click Connect Domain, it tells me that this domain is already connected to another Squarespace site.” If this is the case, it means your domain name already points at a Squarespace site. If it’s pointing to the correct site then you’re done and don’t need to do anything. If it points to the wrong site, you need to log in to that site and disconnect the domain first. Squarespace has instructions on how to do this here.
“What are these MX records? Do I need to do anything with them?” MX records are Mail eXchanger records and are related to email accounts set up to use your domain name for email forwarding. It’s how you get yourname@domainname.com as an email address instead of yourname@gmail.com or whatever email service you’re using. Unless you’re trying to configure email, leave these records alone. Deleting or changing them can break your current email handling.
“I have existing A records. What do I do with them?” Existing A records can have different Hosts.
Host: @. These should be edited to point to the Squarespace IP addresses listed above. If you have extra, delete them.
Host: blank. These are records for your domain without a www in front of it. You can delete them.
Host: mail or email. These, like MX records above, are part of your email forwarding. Leave them alone unless you’re otherwise instructed to change them.
“I already have a CNAME record with www.” Edit it for the new information.
“The system won’t let me add an A record.” Sometimes, you will be asked to add the CNAME records before adding the A records. Go ahead and do that.
“Are there specific instructions for my domain registrar?” Chances are, yes. Squarespace maintains a set of instructions for specific registrars, and every registrar will have their instructions somewhere in their help center. If something is significantly different from the above, consider contacting your registrar’s help center directly. Otherwise, here are the guides for the most common registrars.
Other registrars will likely have guides of their own as well. Typically, the process will be more or less the same for every domain registrar, it’s just a matter of where you need to go to find the specific menu option to add the right data.
“I’ve waited for 72 hours and my domain still does not connect to my Squarespace site.” Something might have gone wrong; one of the records is misconfigured, or you didn’t save changes. You can use Squarespace’s tool to verify domain connection and see if it’s connected yet. If it is, you’ll need to look for other issues. I recommend contacting Squarespace support first. If the domain is not connected, check with your registrar and verify that the records were created and saved.
“When I try to visit my site, I get a security warning.” SSL certificates need to update to reflect the change in DNS records, which will mean they break temporarily while the change is taking place. Normally, this will settle itself once the DNS records propagate. If the error persists, you may need to talk to whoever issues your SSL certificate and verify that it reflects the changed situation.
So there you have it: instructions for connecting your domain name to your Squarespace site, without having to transfer registration to Squarespace.
Should you do this? That’s up to you. There are some advantages to keeping your domain registration separate. For example, if you register a lot of domains and they don’t all point at Squarespace, it might be better for you to keep them all in one place. On the other hand, if you’re only using one site and it’s on Squarespace, you might as well have them manage it too. It’s up to you.